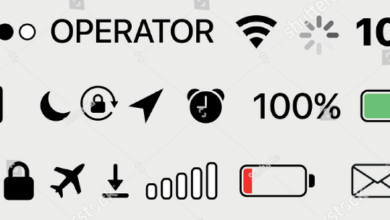Stay In Control: How To Customize And Manage Iphone 6 Status Bar Icons
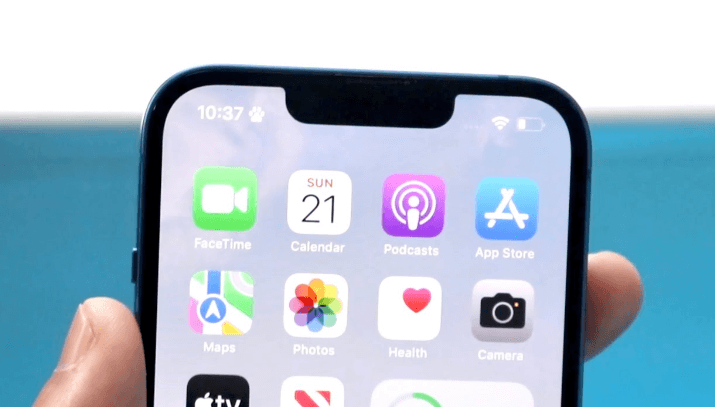
Do you want to make your iPhone 6 status bar icons more easily accessible to you, then keep reading. One key personalization aspect is the ability to customize and manage the status bar icons on your iPhone 6. These small but mighty symbols provide important information at a glance, such as battery life, signal strength, and notifications. By controlling these icons, you can optimize your user experience and ensure your iPhone is perfectly tailored to suit your needs. This blog post’ll guide you through customizing and managing iPhone 6 status bar and icons.
How to Set Your iPhone 6 Status Bar Icons Preferences
The iPhone 6 is a powerful device that offers a range of customization options, allowing you to personalize your user experience. One area where you can make changes is the status bar icons. These small symbols at the top of your screen provide important information about your phone’s settings and features.
To set your iPhone 6 status bar icon preferences:
- Start by opening the Settings app on your device.
- From there, scroll down and tap on “Display & Brightness.”
- Select “Status Bar” to access a list of available icons.
Here, you can choose which icons appear in your status bar. Want to keep an eye on battery percentage? Toggle the switch next to “Battery Percentage” to display it in the status bar. Need quick access to Wi-Fi or Bluetooth? Enable those icons as well.
You can even rearrange the order of these icons by tapping and holding on to an icon until it jiggles, then dragging it up or down into place.
Tips for Customizing Your iPhone 6 Status Bar Icons
Here are tips:
Prioritize Your Most Used Apps
The status bar on your iPhone 6 can quickly become cluttered with icons, making it challenging to find the ones you use most frequently. Take control by customizing the icons and rearranging them based on your preferences. Consider placing the icons of your most used apps in a prominent position for easy access.
Remove Unnecessary Icons
Is there an icon in your status bar that you never use? It’s time to declutter! Go to Settings, then tap on “Notifications.” Scroll down and select an app whose icon you want to remove from the status bar. Toggle off “Show in Notification Center” or choose “None” under “Alert Style When Unlocked.”
Customize Icon Display
You can change how some icons are displayed in the status bar. For example, if you prefer seeing the battery percentage instead of just the battery icon, go to Settings > Battery and toggle “Battery Percentage.” Explore other customization options available for different apps.
Use Third-Party Apps
If you want even more control over your iPhone’s status bar icons, consider using third-party apps specifically designed for this purpose. These apps offer additional features like customizable themes, color schemes, and animated icons.
Experiment and Have Fun
Feel free to experiment with different layouts and designs until you find one that suits your style and needs best! Remember that customizing your iPhone’s status bar is all about personalization, so have fun exploring all the possibilities.
By following these tips, you can fully control your iPhone 6 status bar and create a personalized experience that reflects functionality and style.
Conclusion
Customizing and managing the status bar icons on your iPhone 6 can be a great way to personalize your device and make it work. Following these simple steps, you can easily set your preferences and control what appears in your status bar.
Remember, staying in control means being able to customize the icons that are most important to you. Whether displaying battery percentage or enabling location services, the choice is yours. Take advantage of these tips to tailor your iPhone 6 status bar icons to suit your needs.
With a few taps and swipes, you can create a customized experience that reflects who you are as an iPhone user. So dive into your settings, and begin customizing those status bar icons today.