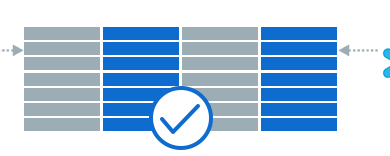Learn All About UMKC Pathway Portal

UMKC Pathway is the primary application that students at the University of Missouri–Kansas City use to do a variety of tasks, including registering for classes, seeing grades, and keeping contact information up to date.
You will be able to connect to the UMKC Student Portal, add and drop classes, update your password, and activate your account if this is your first time using it with the aid of the tutorial that is provided below. Read More
Instructions on how to log onto the UMKC route
To log into the Umkc pathway,
Navigate to umkc.umsystem.edu.
Put in your user name here.
Type in your password to continue.
To sign in, click on the icon that says “Sign in.”
umkc pathway umkc pathway
Before the at symbol, the first section of your UMKC email address is where you’ll find your username. Remember that in order to log in, you must use the actual username associated with your account (such as “abc123”) and not an alias.
In order to access UMKC Pathway, you will need to provide both your login and password. You will need these credentials in order to access your UMKC email, as well as Canvas, and to connect to any of the computers that are located on the UMKC campus.
Your student ID number is a unique number with eight digits that has been given to you so that your information may be kept safe. When you call any of the UMKC offices, you will need to provide this information.
After you have been accepted to UMKC, your student ID number will be available to you on the Pathway portal. Go to Information Services first if you haven’t already set up a login and password for yourself there.
Providing e-consent
If you want to conduct business with UMKC online, you will need to give your consent the first time you log in to UMKC Pathway. If you do not choose to give your consent, you will be required to do all of your business with the University of Missouri–Kansas City in person at the Administrative Center during the hours that it is open for regular business.
After you have made your decision regarding whether or not to provide consent, you will be redirected to the sign-on screen, and you will need to log in once again in order to access the information you have provided. If you first consented to anything but subsequently change your mind, you will need to fill out the Electronic Consent Withdrawal Form and send it in to Registration and Records.
The steps you take in order to activate your UMKC account
To activate your new account, select the New User Activation option.
Please enter your UMKC username followed by the submit button.
If you want to get an authentication code, you may do so by selecting either the email or phone option.
Type in the code that was received.
Get started with the process of registering as a new user.
Please enter your preferred phone number(s) and an email address that is not linked to this account.
After you have provided the correct answers to the 5 security questions and the 1 optional helpdesk verification question of your choosing, hit the Save button.
Entering your UMKC username will begin the process of setting up a new user password.
Choose the option to have the authentication code sent to you, then input the code that you were sent.
Please enter a new password, then click the submit button.
When you are taken to the webpage for the Secure Authentication Toolkit, the procedure will be considered finished.
Procedures on how to reset your UMC password If you have lost your password or it has become invalid, read the instructions below.
Please enter your username for the university. Simply hit the “submit” button.
You are presented with the option of selecting how you would want to receive your passcode.
Choose the delivery method that is most convenient for you, then wait for the passcode to be sent to you.
Your web browser will present you with a window asking for the passcode to be entered. In the field provided, type the passcode and then click the submit button.
You will be asked to validate your USERID when you get to the screen where you set up your password.
Enter a new password, taking care to comply with all of the requirements for the password. Simply hit the “submit” button.
When everything has been completed successfully, the following message will appear in the window of your browser: Changes to the password have been made successfully.
You are going to get an email informing you that the password for your account has been changed.
How to choose the classes and program to enroll in
If you need assistance determining which courses are necessary for the major you have chosen, you can seek guidance from an Academic Adviser, the Catalog, Plan My Degree, or Major Maps.
Choose the particular parts of the classes—also known as courses—that you would want to enrol in for the forthcoming academic semester:
Sign in to the UMKC Pathway system.
Choose the option for self service.
Choose Your Class, Browse or Search the Catalog
Choose the appropriate option from the list that appears.
To search for classes, choose the “Search for Classes” option.
You should look up the class that you are interested in taking to determine if and when it is being taught (see Schedule of Classes for more information if you need assistance). Learn More
When you register for a class, you will need to provide the “class number,” which is a string of five digits assigned to each segment. On the class schedule, it will be shown alongside the word “Section.”
This is the 10007-LEC section (0001-LEC). The five-digit number that is enclosed in parentheses (10007) is the “class number” that you need in order to enrol in that particular segment of the course.
What are the steps to adding a class Umkc pathway?
If you want to add any classes in UMKC Pathway after the first week of the term, you will need to have the signature of the teacher as well as the signature of your academic adviser.
Connect to the Kansas City Pathway network.
Choose the option of Self Service.
Select Student Center.
Click the Add a Class option.
You have the option of searching for the class using the Class Search function, or you can search for it by entering the class number in the box labelled “Class Number” if you already know the class number.
Once you have located the course you are looking for, click the yellow Select button. Verify that you wish to take that particular part of the course by reading the Enrollment Requirements and Class Notes that are located on the next page. Choose the yellow button labelled “Next.”
This adds the class to the enrollment shopping basket that you have available. Even if you put a class in your enrollment shopping basket, you are not guaranteed a space in the class until you actually complete the enrollment process for the class.
If you change your mind about taking a class at a later time, remove it from your shopping cart immediately so that the software does not sign you up for the class automatically.
If a class is full but has a waitlist, you can add your name to the list by trying to enrol in the class after it has already been filled. You will be added to the waitlist if there is an available spot for you on it.
After you have added all of the classes that you require to your enrollment shopping basket, you will need to pick the buttons labelled Proceed to Step 2 of 3.
You are now required to read the Statement of Financial Responsibility and provide your consent to its terms.
After one last look over your class selections, choose the button labelled “Finish Enrolling.”
You will be rewarded with a green checkmark when you have successfully added each class to your account. If you have not yet reached the step with the green checkmark, then you have not been officially registered in the class.
You will be marked with a big red X if the class you want to take is full or if you do not satisfy the criteria. It’s possible that you need to choose a different class.
Leaving school behind on the road to the UMC
You have until the withdrawal deadline, which is listed in the academic calendar, to change your mind about enrolling in classes through the UMKC Pathway programme.
To begin with, you need to make sure that you familiarise yourself with the policies and procedures that govern dropping classes so that you can avoid any complications:
You are not released from any financial commitments to the university even if you withdraw from all of your classes.
Nobody, not even the teaching staff or academic advisors, can withdraw from the course on your behalf.
Check the academic calendar for UMKC to see what the deadlines are to withdraw from classes. There is a difference between the withdrawal dates for undergraduate and graduate students, and both are strictly followed.
Before you withdraw your enrollment, you should talk to your academic adviser if you need guidance or have questions.
When a student is unable to appear in person to withdraw from a course because they are out of town, suffering from an illness or accident, or the Registration and Records Office is closed, or the Pathway is down, and they wish to receive a refund, they can do so by sending in a withdrawal form through the mail. The date of the return is determined by looking at the postmark on the envelope.
Call the Registration and Records Office at (816) 235-1125 if you experience any difficulties or have any queries regarding the dropping of a class.
Sign in to the UMKC Pathway system.
Choose the option for self service.
Select Student Center
Select Please drop a class, and then follow the on-screen steps.
Make sure that you receive a checkmark in the form of a green check to indicate that the drop was successful. If after you are through with the form, you do not receive a green check, then the class has not been dropped.
Always verify that your classes have been dropped or withdrawn by printing off a copy of your schedule from UMKC Pathway or receiving a copy from the Registration and Records Office.