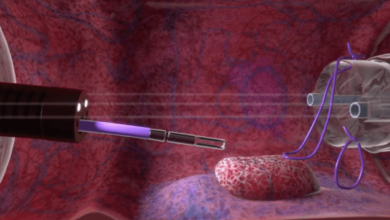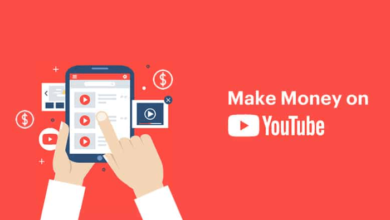How to Create a Professional Email Signature
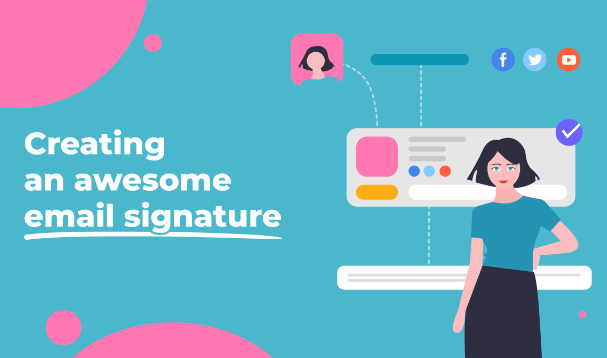
A professionally created email signature evokes trust for your email message. The message recipient is doubly assured that the information is authentic and responds to its call to action. A business typically sends thousands of emails, but it may ruin the marketing campaign if they do not have the perfectly created signature at the end of the message.
An email signature adds value to the email message and email campaign. Here are some key reasons you should add an email signature to your message.
- Make your message stand out – With a unique email signature, the recipient can recognize you or your brand. They will find your message authentic if it has your contact numbers, website links, etc., details.
- A way to provide your contact information – Email signature is that your email signature can double up as your business card since it has all of your contact details. The recipients need not go elsewhere to find your contact information to reach out to you.
- Project your brand as authentic – Email signature evokes authority and trust in your message and brand. So, if an email message appears with an authentic signature, the chances are that the service provider will not see it as spam.
So, if you are keen to know how to create an email signature design and incorporate it into your email, you can easily do that.
Consider these tips to create a professional email signature:
Keep the signature short – Make sure that your email signature does not exceed four lines. A lengthy signature is unnecessary and may irritate the message recipients.
Give only relevant information – The signature should contain your name, company name, job title, and phone number. But you can insert a hyperlink to your company’s website, which should go below your logo. Add your social media links and work sample links in case of a personal email.
You should not include information that looks odd such as something about your schools such as degree, alma mater, etc., and personal social media. Do not give your email address.
Use your image – Consider using your headshot in your email signature so that people can recall your image and have some relationship with it. However, some email services block images if the sender of an email is unknown.
A logo maker can help you create a custom logo image that you can use to promote your products and services if your email is a commercial one. If you need a logo for your small business, use a logo creator tool for free.
Make it colorful – Your email signature will look attractive using multiple colors. You can put your name in black along with your job title while keeping the website link in light blue. Then, your phone number and other information can go in, say, medium grey. But make sure that the color scheme should be such that colors complement each other.
Do not use vibrant, bright, and unusual colors to evoke mistrust and confusion. Also, keep the background of your email white to liven up colors.
Draw a vertical line – Make sure that you draw a vertical line between your signature and other elements, such as an image. Do not use the hyphen to separate the information. The vertical line can be in light blue to appear cleanly, separating one information section from the other.
Keep contact information in one line – Contact details should be visible at a glance to the recipient of your email message. So, keep the contact information such as your mobile number, work, and home phone numbers in one line.
Consider the right size – Your email signature should be in the right size so that it looks perfect on desktop and mobile screens. Some email clients may not open the image due to its wrong resolution. Do not shrink the image too much, or you will lose its quality. Therefore, find out the right size of the signature that is neither too small nor too large.
Use signature creator software – To create your email signature, you should use a rich text editor such as Microsoft Word or Google Docs. Once you have finished creating your text that should go with your signature, you can now use a free email signature generator that helps you customize your signature.
How to add email signature in your Gmail
Now that you know what you should incorporate in your email signature, here is how you can add a signature to your Gmail.
Step 1. Open your Gmail – Open your Gmail inbox if you are signed into Gmail.
Step 2. Go to Settings – Click on the great-shaped icon on the top right corner of your Inbox and get a drop-down menu and click on the General tab.
Step 3. Come to the Signature section – In the General tab, scroll down to the Signature section.
Step 4. Check the Signature box – Next, you should check the ‘Signature’ box and then scroll down to click the box below it to enable your Gmail signature.
Step 5. Pick the right signature font – You should pick the Signature font to reflect your personality. Just increase or decrease the font size or edit your Gmail signature text font.
Step 6. Hyperlink – You can also hyperlink your website using the hyperlink option. Also, use the alignment option to align your signature to make it look impressive and symmetrical.
Step 6. Incorporate your signature – Now, add your signature by selecting your signature and then press Ctrl+C (Windows) or ⌘ Command+C (Mac). Then, click the “Signature” text field and press Ctrl+V or ⌘ Command+V to paste in the signature.
Step 7. Save changes – You should now scroll down and click on the Save Changes button to save the text and design of your email signature.
Inserting a Signature in a Gmail Reply
Although your Gmail replay has your signature automatically included in it, you can still make changes in the appearance of your signature.
You can change your signature’s appearance on Gmail reply by checking the box below the Gmail signature box. Check the box that says ‘ ‘Insert this signature before quoted text in replies and remove the “–” line that precedes it.’
After you check the box and remove those small ‘dashes,’ your Gmail signature will appear in your Gmail replies.