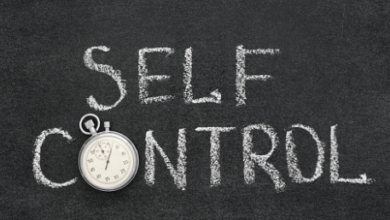Errordomain=nscocoaerrordomain&errormessage=could not find the specified shortcut.&errorcode=4
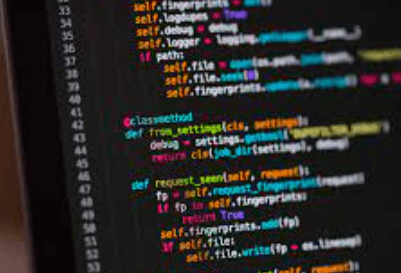
Have you ever encountered the errordomain=nscocoaerrordomain&errormessage=could not find the specified shortcut.&errorcode=4 error message on your device? If so, you’re not alone. This frustrating error can occur when accessing certain files or programs, leaving many users scratching their heads and wondering how to solve it. But fear not! In this blog post, we’ll break down what errordomain=nscocoaerrordomain means and provide practical steps to resolve this pesky issue. So keep reading so you can solve this type of error easily.
What is errordomain=nscocoaerrordomain?
The errordomain=nscocoaerrordomain is a common error message that macOS and iOS users may encounter when attempting to access certain files or programs. At its core, this error message indicates that the operating system could not find the specified shortcut.
The “errordomain” part of the message refers to a grouping of errors that are related in some way. In this case, the errordomain=nscocoaerrordomain specifically relates to Apple’s Cocoa API framework issues.
When you see errormessage=could not find the specified shortcut.&errorcode=4 in conjunction with the nscocoaerrordomain error domain means that there was an issue locating a particular file or program on your device.
This type of error has many potential causes, including corrupt system files, incomplete app installations or updates, and more. Fortunately, there are several steps you can take to troubleshoot and resolve this frustrating issue. Let’s explore those next!
How to solve errordomain=nscocoaerrordomain&errormessage=could not find the specified shortcut.&errorcode=4
Suppose you’re experiencing the errordomain=nscocoaerrordomain&errormessage=could not find the specified shortcut.&errorcode=4 error message on your Mac, don’t worry – there are some steps you can take to fix it.
Firstly, try restarting your computer. It may seem simple, but a quick restart can sometimes solve many problems. If that doesn’t work, ensure all of your software is current. Check for any available updates and install them if necessary.
If the problem persists, try clearing the cache in Safari or whatever browser you’re using. This will remove any stored data that could be causing issues with shortcuts.
Another solution is resetting your system’s default permissions by selecting Disk Utility and selecting First Aid > Repair Permissions.
If none of these solutions work for you, consider contacting Apple support or seeking assistance from an IT professional who can diagnose and resolve any underlying issues with your system.
In summary, there are several ways to troubleshoot and fix the errordomain=nscocoaerrordomain&errormessage=could not find the specified shortcut—& errorcode=4 error message on a Mac. Try restarting your computer first and then updating software or resetting settings as needed before seeking further assistance.
Simple steps to solve this error message
This error message indicates that the system could not find a specified shortcut due to an error with the NSCocoaErrorDomain, a framework used by Apple’s macOS and iOS operating systems.
Error code 4 typically means a file or directory could not be found. In this case, the specified shortcut that the system was looking for could not be found.
To resolve this issue, you could try the following steps:
1. Check that the shortcut you are trying to access still exists on your device.
2. Ensure that the shortcut is in the correct location and hasn’t been moved or deleted.
3. Restart your device and try accessing the shortcut again.
4. If the problem persists, try resetting your device’s settings to their default values or contacting Apple support for further assistance.
Conclusion
We hope now you have learned how to solve this error. The errordomain=nscocoaerrordomain&errormessage=could not find the specified shortcut.&errorcode=4 error can be a frustrating issue for users. However, by following the steps outlined above, you should be able to resolve it quickly and get back to using your device without any issues.
Always check for updates and ensure you have enough disk space available. If all else fails, don’t hesitate to contact Apple support or seek assistance from a professional technician. By being proactive and considering these simple measures, you can avoid encountering this error in the future and enjoy a seamless user experience on your Mac or iOS device.