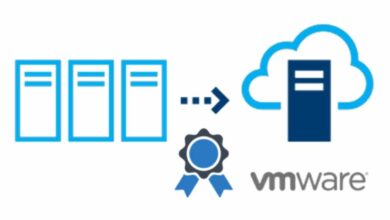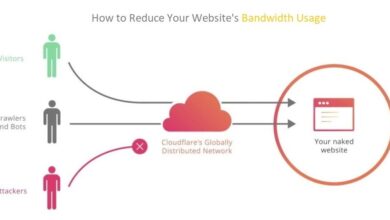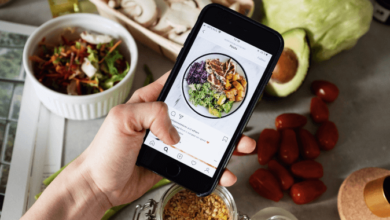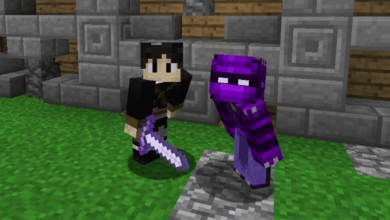Never feel stuck again! Know these hacks to solve common Mac problems

Macs act sometimes. By acting up, it means your Mac system might slow down, become unresponsive, crash or freeze frequently, refuse to connect to the Wi-Fi network, etc. At times, you might even wonder why can’t I take screenshot on my Mac or why you keep seeing the spinning beach ball.
Apple’s Macs are great machines, but they are not perfect. From time to time, they may behave weirdly. So you have to troubleshoot it. Regardless of what problems you are facing, this list of resolutions will get you back on track in no time.
Reboot your system
Rebooting the system is typically the simplest fix. However, it might be that your system is misbehaving, crashing, freezing, or behaving sluggishly. For example, it might refuse to connect to Wi-Fi. You can solve those problems by rebooting your system. Moreover, when you delete a partition on Mac, but it does not respond, then you can try to reboot macOS to see if this problem is solved.
Boot your Mac into Safe Mode
Restart your Mac to boot into Safe Mode and immediately press and hold the Shift key. Keep holding the key until you see a progress bar at the screen’s bottom. It is an indication your system is booting into Safe Mode, and all the additional caches will be deleted. After your system has smoothly started into Safe Mode, you have to reboot normally.
Forcefully quit unresponsive applications
You may encounter non-functioning applications while you are working on your system. It is a common problem, and apps might crash or freeze for several reasons. It might be you are running many apps at once, or there’s not enough storage space. The app might be corrupt. Typically, quitting the app solves the problem. But if that does not work, you have to Force Quit the app. Navigate to the Apple icon and select Force Quit.
Reset NVRAM and PRAM
Resetting NVRAM/PRAM can solve several issues with your macOS. Mac systems store particular settings in a special memory, and this is stored in NVRAM/PRAM. You can reset this by switching off your computer and pressing and holding the Command + Option + P + R. Keep pressing all the keys until you see your system restarting. It would be best not to let go of the keys until you hear the startup sound. Also, keep holding down the keys until you hear the startup sound for the second time. Then, release all the keys.
Reset the SMC or system management controller
There are different steps to resetting the SMC than resetting the NVRAM/PRAM. It depends on the kind of desktop you are using, and the steps are mentioned below.
To reset the SMC on a desktop, you have to power down your system and unplug the power cord. Then, you must wait for fifteen seconds to plug the power cord back in. you must wait for five seconds before pressing the power button to switch on the computer.
If you are using a Mac with a non-removable battery, you need to reset the SMC in the following manner:
- Switch off your Mac system and unplug the USB-C or MagSafe power adapter from your system.
- It would be best if you pressed the Shift + Control + Option keys found on the left side of the keyboard. Then, it would be best if you pressed the power button at once. The power button and the keys must be held for about ten seconds. Then, release all the keys and reconnect the power adapter. You have to turn on your Mac by pressing the power button again.
Clear caches and reset Safari
If you are using a newer version of macOS, you might not get the option to reset Safari, but you can clear caches and cookies.
To clear caches, open Safari and select Safari on the upper left corner of the screen. Then, select Reset Safari. You can also go to the Preferences option to delete the accumulated cookies and caches. You can also remove all the saved names and passwords. If you have a password manager installed on your device, like 1Password, you never have to worry about forgetting your passwords. So, you can go ahead and delete all the saved passwords on Safari.
Suppose you are using the newer version of macOS, open Safari to clear caches and select Clear History. You can even remove individual website data from web pages by going to Safari > clicking Preferences > clicking Privacy > clicking Manage Website Data.
Update the macOS version
Apple fixes issues and bugs with every new release of macOS. If you are experiencing issues with your system, it might be you are running an older version of macOS. You need to check if there’s any update available and install it on your computer. Updating the macOS might solve most of the problems.
The bottom line
These are some of the common resolutions to common Mac problems. As a result, you never have to feel stuck again because your system won’t function properly. But if these don’t work, call the technician.