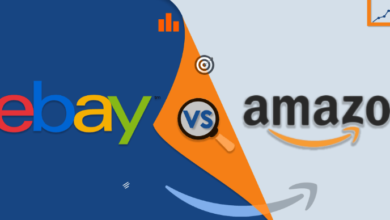How to repair a PST file in 10 easy steps

The Outlook PST file is a vital part of the Microsoft Outlook program, as it stores all the important data related to your emails and contacts. However, sometimes due to certain errors or corruptions in the file, you may experience issues while accessing it. Fortunately, you can easily repair a PST file using some simple steps.
In this article, we are going to walk you through each step so that you can fix any issue related to your Outlook PST file quickly and easily.
Step 1: Use ScanPST Tool
The first thing you should do when trying to repair a damaged or corrupted PST file is to use the ScanPST tool from Microsoft. This tool helps analyze and diagnose any problem in the file and then fixes it. To run the tool, go to your Outlook folder and then type “ScanPST” in the search bar. Once you run the tool, it will prompt you to select the PST file that needs repairing.
Step 2: Backup Your Data
Before starting any repair process, it is important to make sure that your data is backed up properly. You should create a backup of all your PST files so that if something goes wrong during the repair process, you can restore them easily. You can use an external hard drive or USB flash drive for this purpose.
Step 3: Repair Your File
Once you have selected the damaged file and created a backup of all other files, you can start the repair process. The ScanPST tool will analyze the file and suggest any changes that need to be made. Make sure to follow all the instructions given by the tool and apply all the fixes that it suggests.
Step 4: Restore Your Data
After repairing your file, you should restore all your data from the backup that you created earlier. To do this, simply copy all the files from your backup location and paste them into a new folder in your Outlook program. All your emails, contacts and other data will now be restored in their original form.
Step 5: Check for Errors
Once you have completed all the steps above, it is time to check for any errors or issues in the repaired PST file. You can use Microsoft’s Inbox Repair Tool (ScanPST) to run a detailed analysis of the file and make sure that everything is in order.
Step 6: Compact the File
Compacting your Outlook PST file helps reduce the amount of space it occupies in your hard drive. To compact the file, open Outlook and then go to “File” > “Data File Management”. Select the PST file that you want to compact and click on “Compact Now”. This will help reduce any bloat or unnecessary information stored in the file and make it more efficient.
Step 7: Split Your Files
If you have a large number of emails stored in your PST file, then consider splitting them into separate files. By doing this, you can keep your Outlook organized and make sure that no single file is too large or difficult to manage. You can use the Outlook Split Tool to easily split your PST file into several smaller ones.
Step 8: Use a Third-Party Tool
If you are unable to repair your PST file using the ScanPST tool from Microsoft, then try using a third-party utility such as Stellar Repair for Outlook. This tool is specifically designed for repairing corrupt or damaged PST files and offers advanced features such as email recovery, previewing emails before restoring them, etc.
Step 9: Disable Your Antivirus Software
Sometimes an antivirus program can interfere with the repair process and prevent it from running correctly. Therefore, if you are having difficulty repairing your PST file, then you should consider disabling any virus protection software that may be running on your computer.
Step 10: Contact Microsoft Support
If none of the above methods work for you, then your best option is to contact Microsoft support for assistance. The support team can provide you with further help and advice on how to fix any issues related to corrupted or damaged PST files.
Conclusion:
Repairing a PST file can be a daunting task, especially if you are not tech savvy. However, by following these simple steps, you can easily repair any Outlook PST file quickly and efficiently. Make sure to back up all your data before attempting any repairs and use the ScanPST tool from Microsoft for best results. And always check for errors after the repair process is complete to make sure that everything is working as it should.